Riuscire a tenere organizzato un elenco di cose da fare è qualcosa di cui essere fieri. A volte però ci manca il tempo per farlo, e ogni tanto ci ritroviamo a scrivere gli impegni su un documento di testo o un pezzo di carta, per poi spostare tutto manualmente su Apollo più avanti, un processo lento e noioso.
A partire da oggi, l'inserimento di questi dati sarà molto più pratico e veloce, perché ora è possibile creare task ed elenchi di task a partire da un file.
Vi basterà aprire la sezione Task di un progetto, fare click sul menu a comparsa di Aggiungi task e scegliere Importa da file per visualizzare la finestra di importazione:
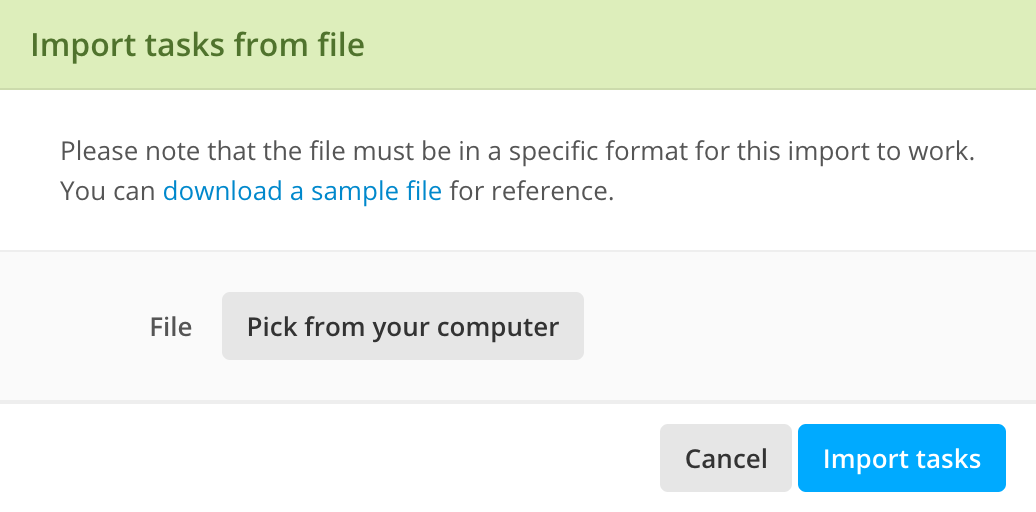
Scaricate il file d'esempio, apritelo con qualsiasi applicazione di foglio elettronico che supporti i file .xls, e aggiungete tutti i vostri task. Salvate e caricate il file su Apollo usando la stessa finestra di importazione, quindi confermate facendo click su Importa task.
Il file d'esempio è autoesplicativo, e all'interno troverete alcuni task per capire come deve essere compilato. Se vi sembra comunque troppo complicato, seguite questa piccola guida:
- Compilate colonne Tasklist e Description – e lasciate la colonna Task vuota – per creare un nuovo elenco di task.
- Compilate le colonne Tasklist e Task per creare un nuovo task in quest'ultimo elenco. Lasciando la colonna Tasklist vuota, il task sarà inserito nell'elenco In entrata del progetto.
- Per assegnare i task, specificate l'utente nella colonna Assign to. Apollo assegnerà il task al primo utente con il nome corrispondente. Ad esempio, se uno degli utenti si chiama “John Smith” vi basterà scrivere “john”. Se ci sono "John Smith" e "John Herrald" allora sarà necessario specificare “johnsmith” o, più semplicemente, “johns”. È anche possibile assegnare il task a entrambi separando i loro nomi con un punto e virgola, così: “johnsmith;johnherrald” o “johns;johnh”.
- La data di inizio e di scadenza vanno specificate nelle colonne Start date e Due date con il formato AAAAMMGG, come “20200405“.
- La priorità può essere impostata nella colonna Priority con “Low”, “Medium”, o “High”, rispettivamente per bassa, media e alta.
- Potete specificare nella colonna Estimated time il tempo stimato per ogni task, sia nel formato in minuti, sia in formato orologio che in ore e minuti. Per esempio “25”, “1:30” o “1h 15m”.
È tutto. Ora inserire decine, centinaia, o anche migliaia di task sarà una passeggiata.
Alla prossima!