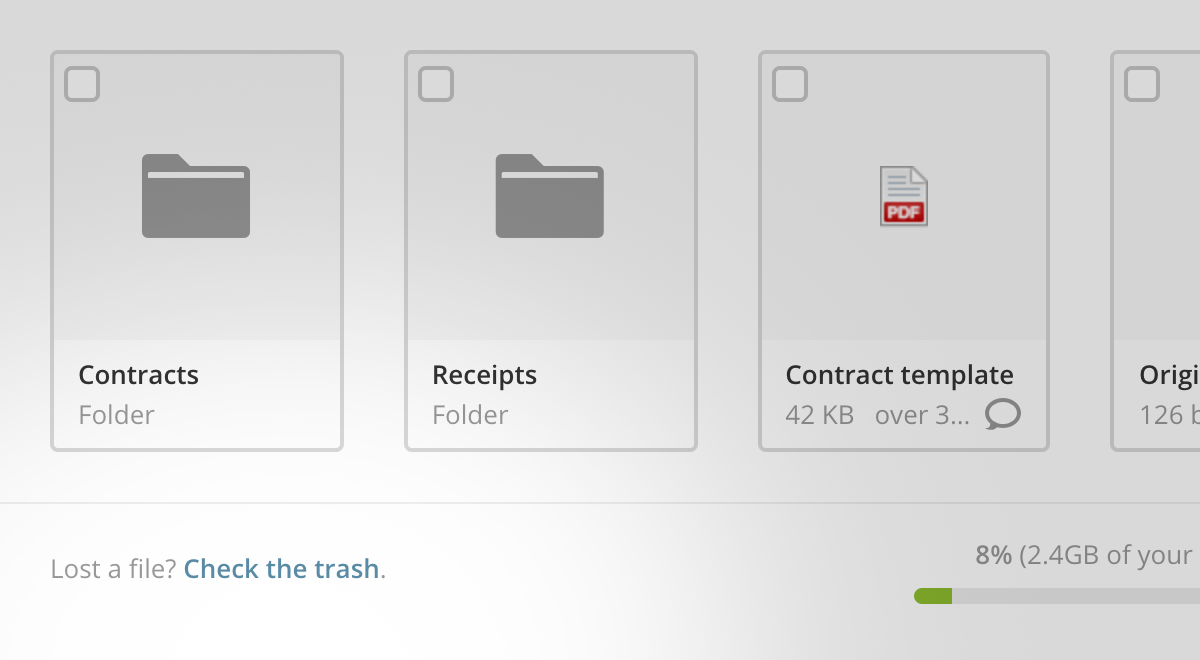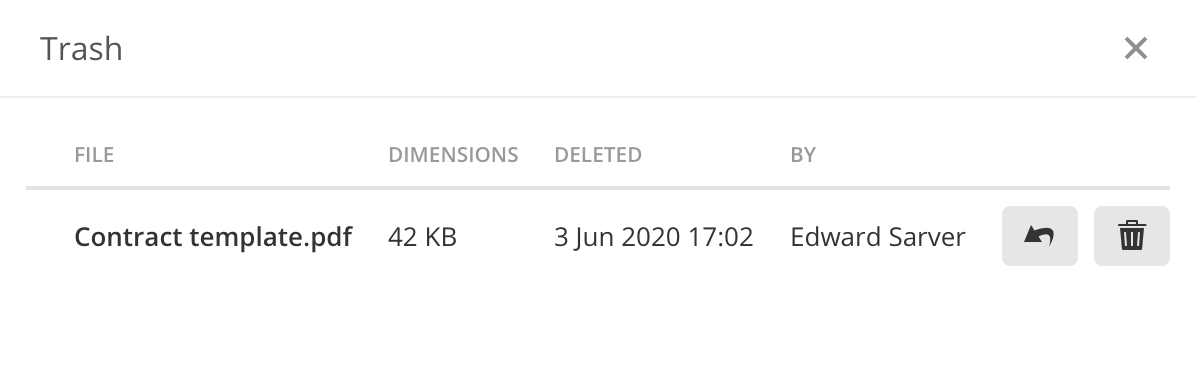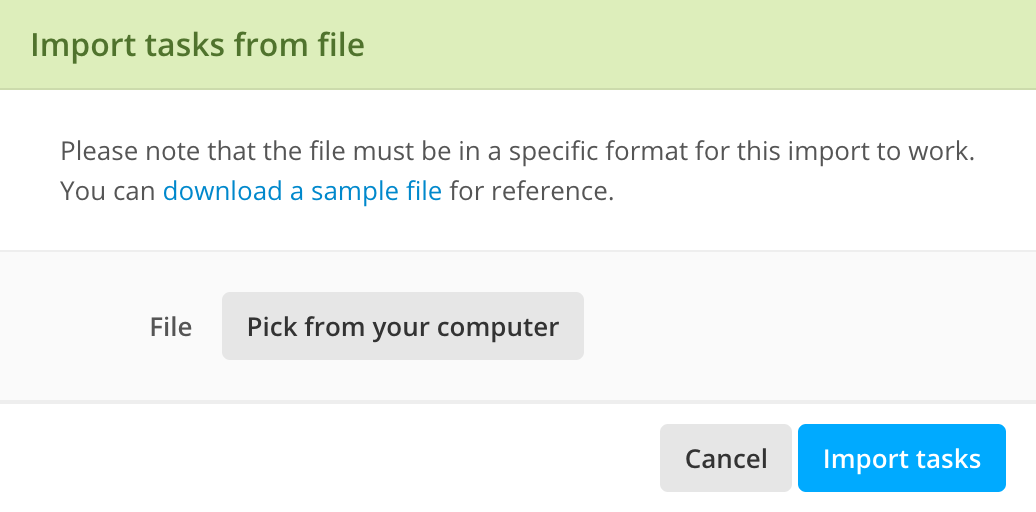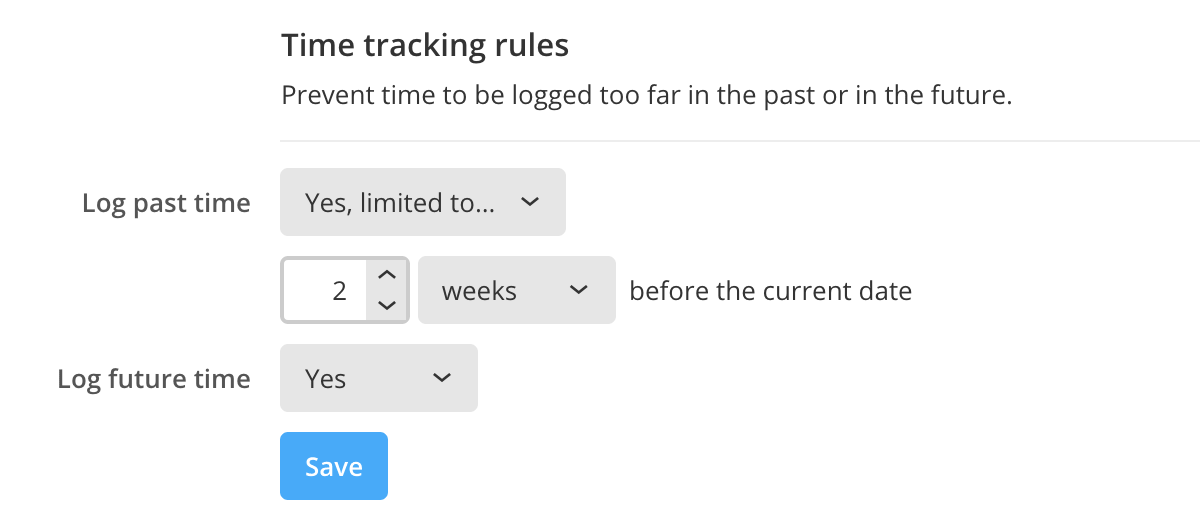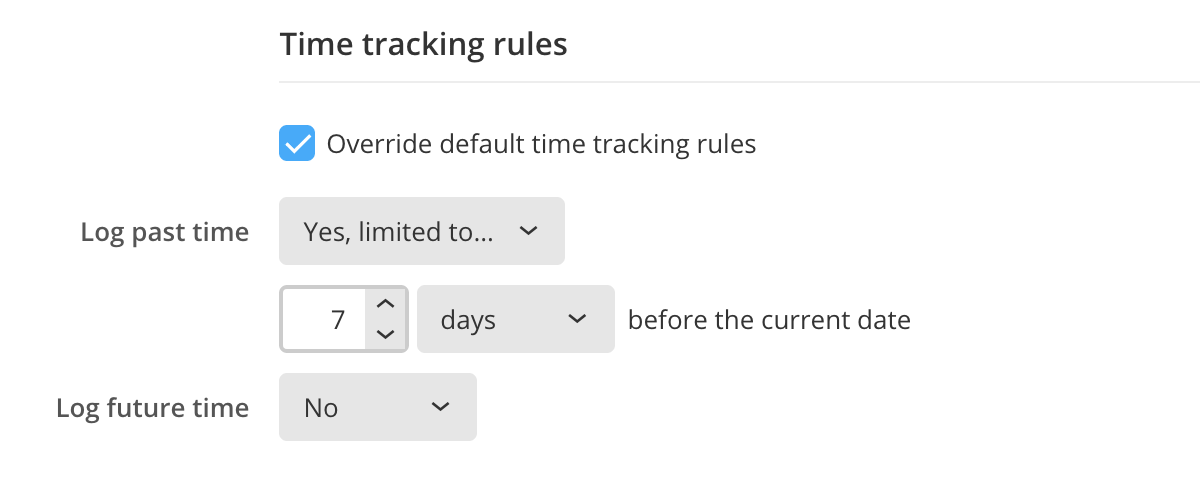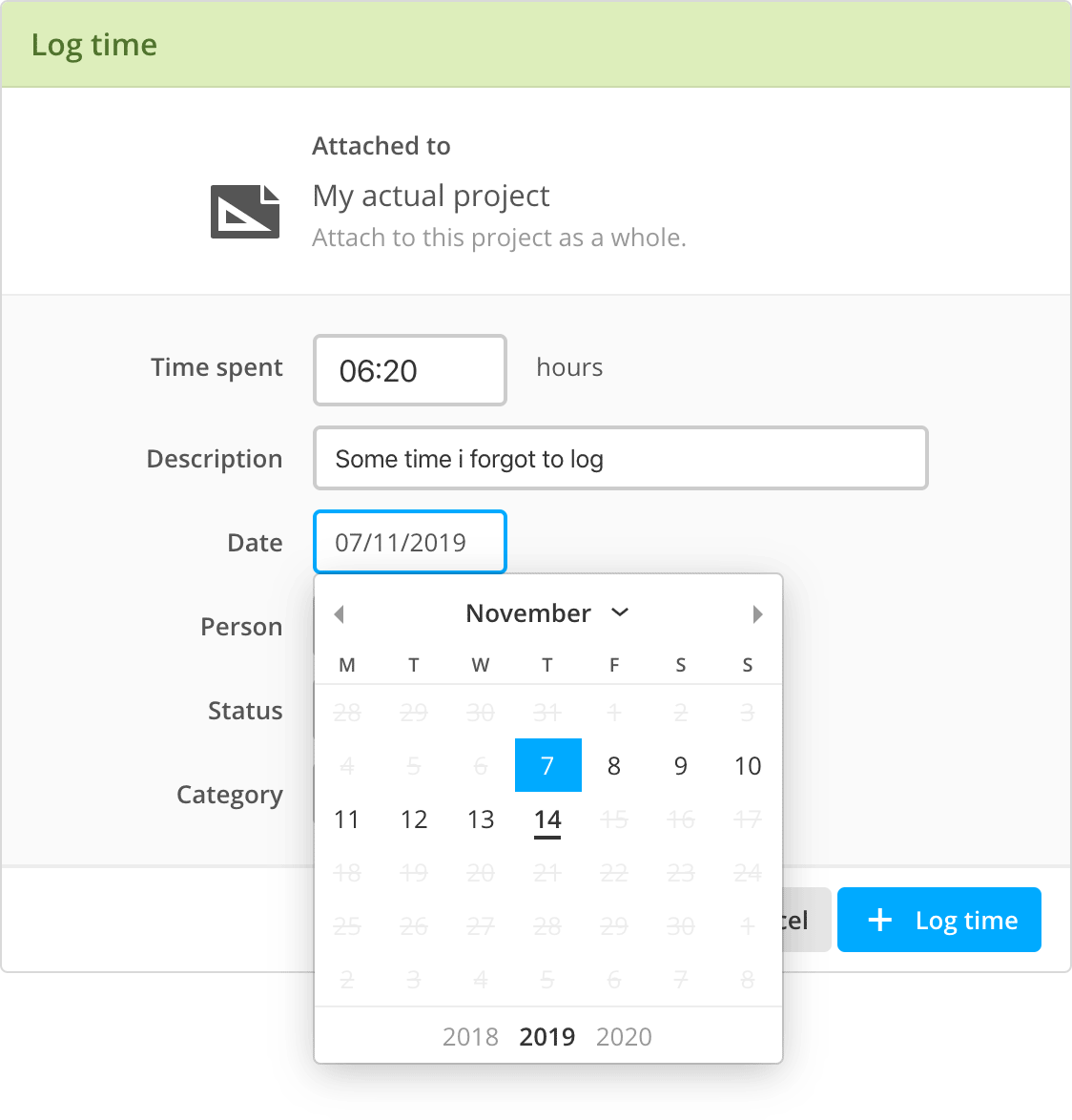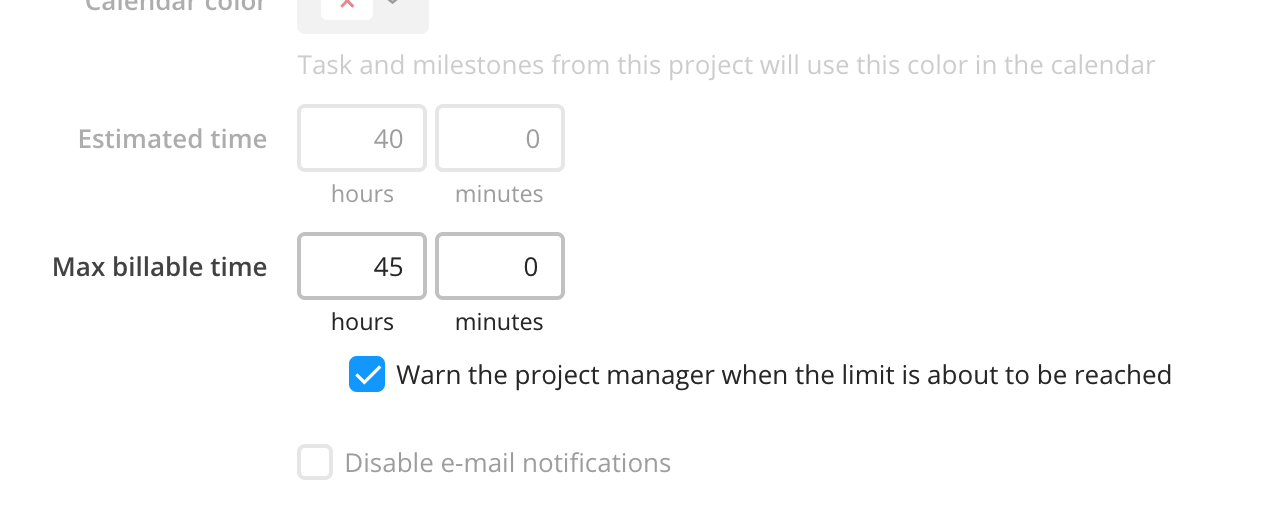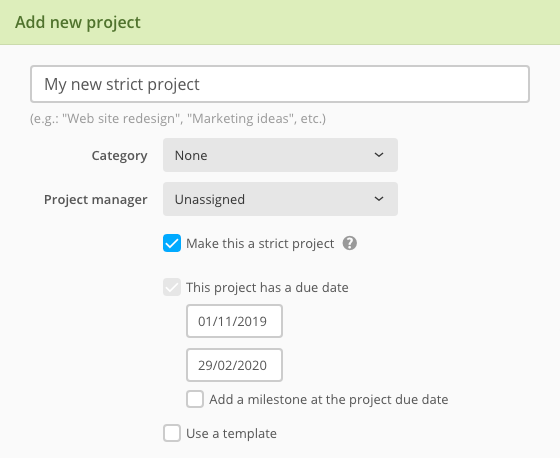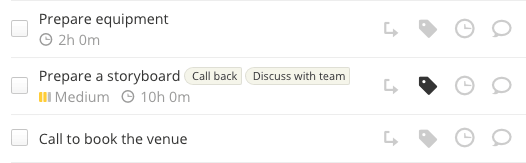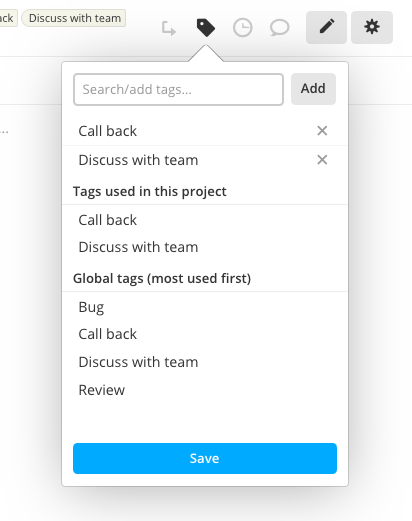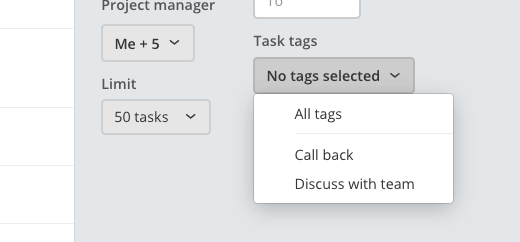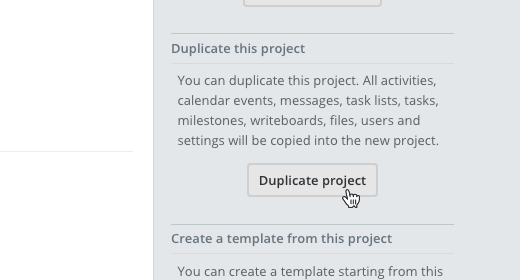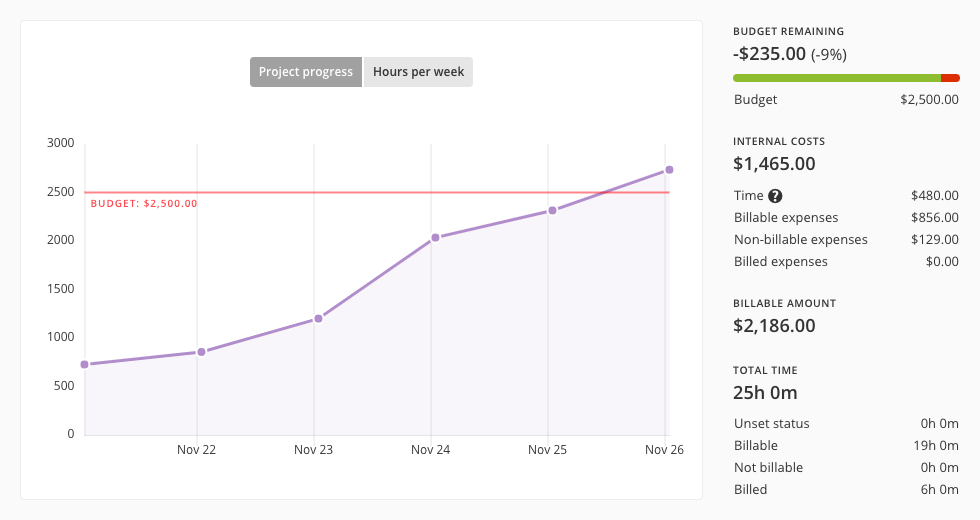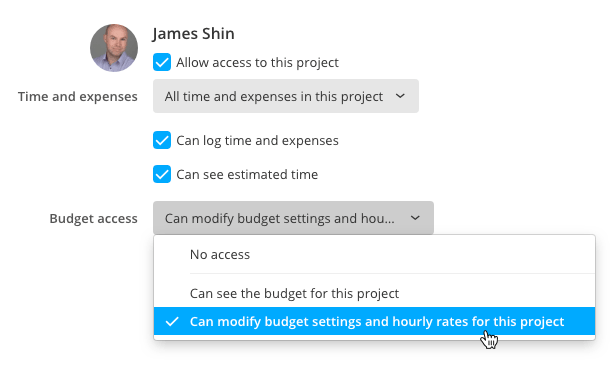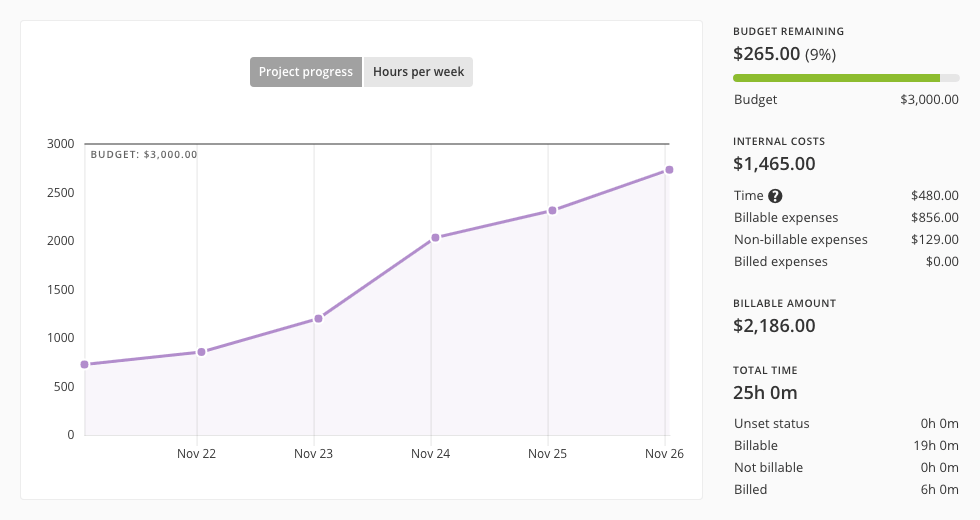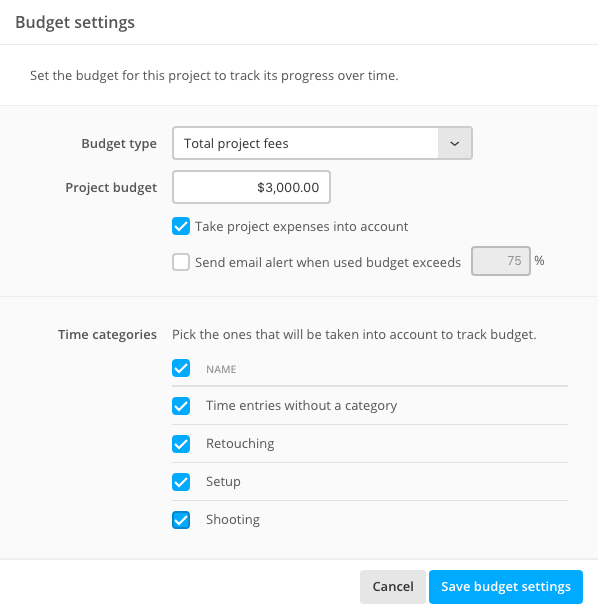Ricordate quando abbiamo introdotto la possibilità di dividere i task in sottotask? Da allora è diventata la funzionalità più usata dai nostri utenti. Se siete tra questi utilizzatori più assidui, allora sarete felici di sapere che da oggi è possibile impostare dipendenze tra task.
A prima vista potrebbero sembrare la stessa cosa, ma le dipendenze tra i task non hanno una relazione genitore-figlio; questo significa che potrete relazionare tra loro i task contenuti in elenchi di task diversi. Inoltre, i sottotask impediscono di completare il task genitore finché non vengono completati tutti i suoi sottotask; con le dipendenze tra task avrete invece il pieno controllo di quale task debba essere iniziato o completato prima che un altro possa essere iniziato o completato.
Per iniziare, aggiungete prima i task che dipenderanno gli uni dagli altri, come nell'esempio qui sotto. Ricordate che non devono per forza far parte dello stesso elenco di task.
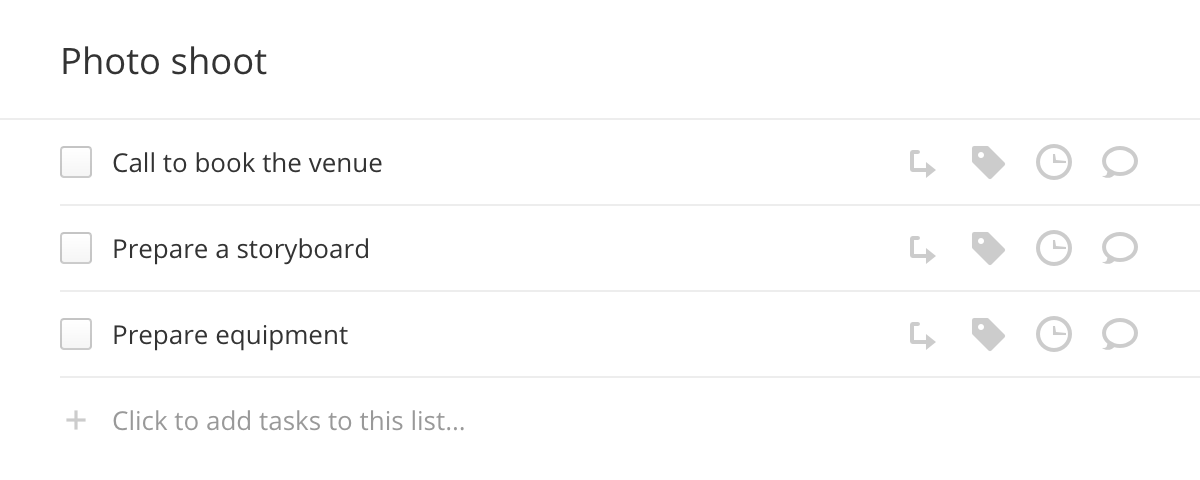
Fate click sul pulsante di modifica del task che dipenderà da un altro e aggiungete quest'ultimo dalla scheda Dipendenze. Iniziate a scrivere il suo nome per farvi aiutare nella ricerca dall'autocompletamento.
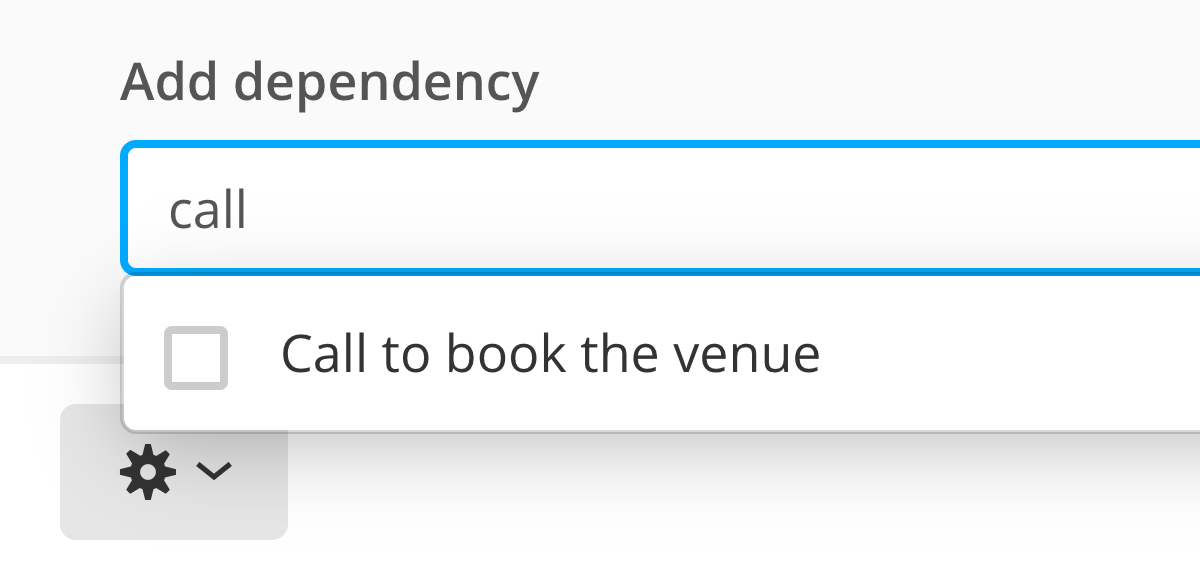
Selezionate il task, configurate i vincoli della dipendenza, quindi salvate.
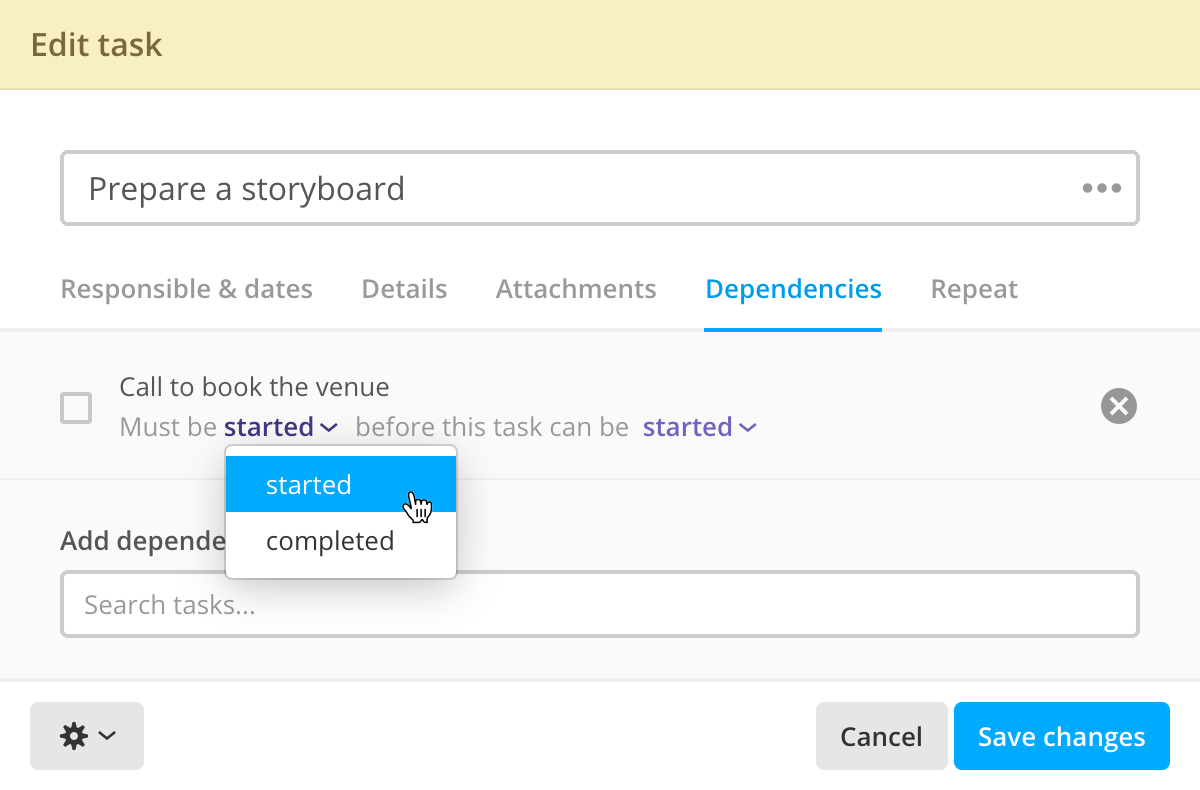
A differenza dei sottotask, i task con delle dipendenze non hanno indicatori che mostrano qual è il task da cui dipendono, ma cambiando lo stato di un task con dipendenze non ancora soddisfatte riceverete un messaggio di avviso.
Per vedere tutte le dipendenze (e i sottotask, che fondamentalmente sono dipendenze più severe) vi basterà fermare il puntatore sulla casella di stato del task e attendere la finestra con il riassunto. In alternativa potete aprire la pagina con i dettagli del task e fare click su Task dipendenti.
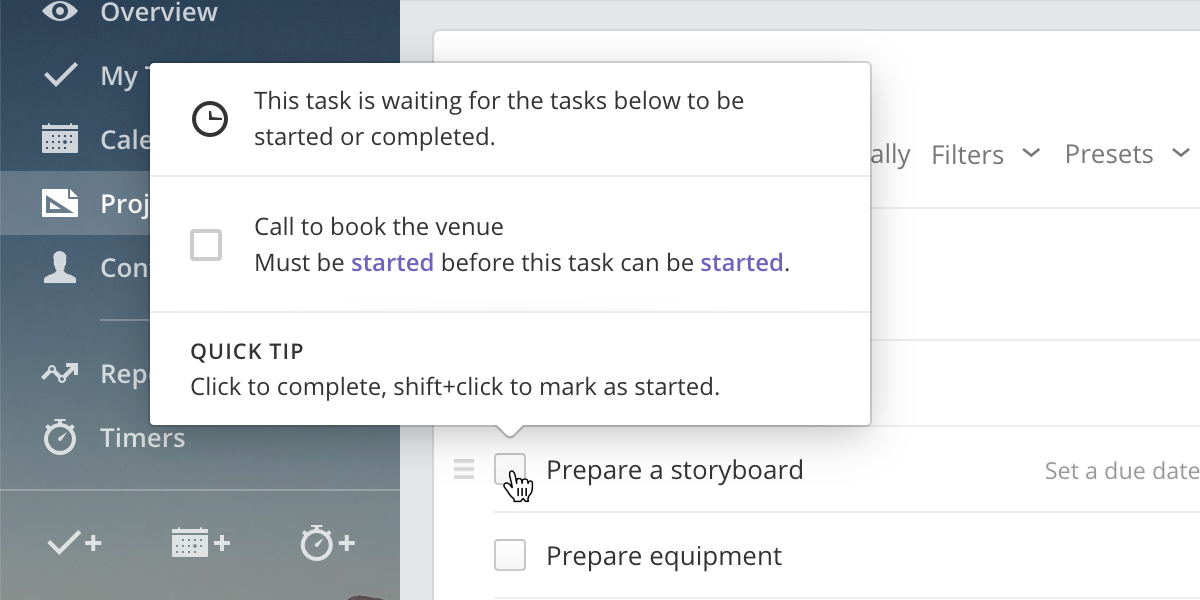
Se siete anche degli utilizzatori dei diagrammi di Gantt, sappiate che le dipendenze tra task saranno rappresentate visivamente anche lì, dandovi una visione generale delle relazioni.
Per oggi è tutto. Come al solito, grazie per l'attenzione!