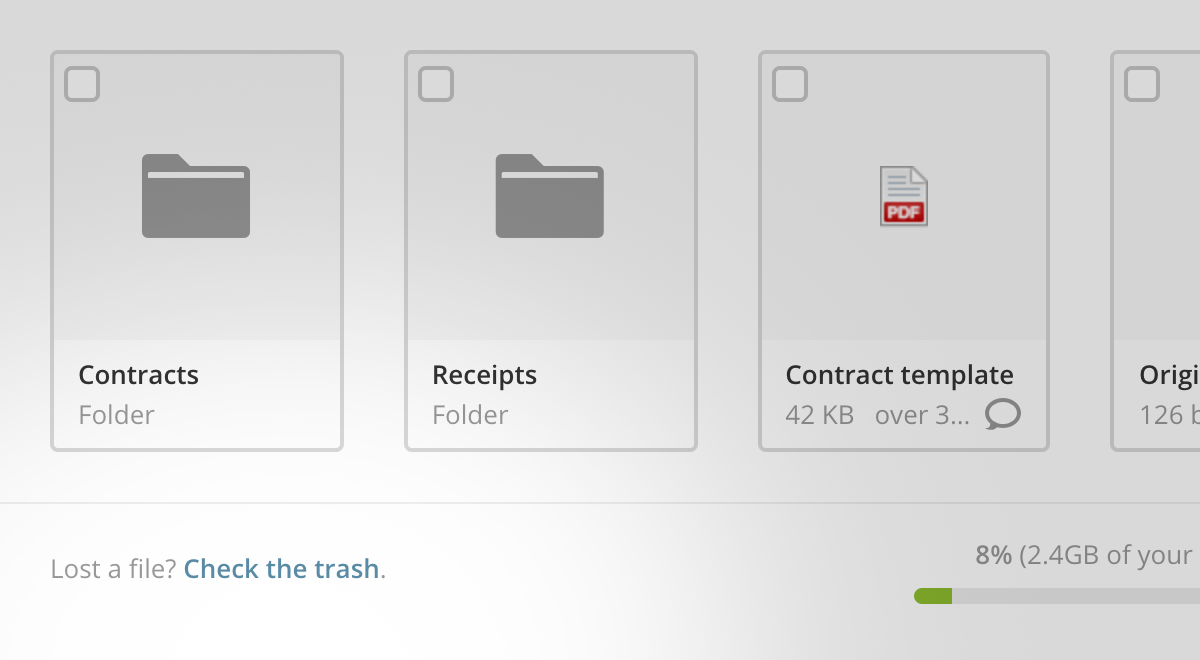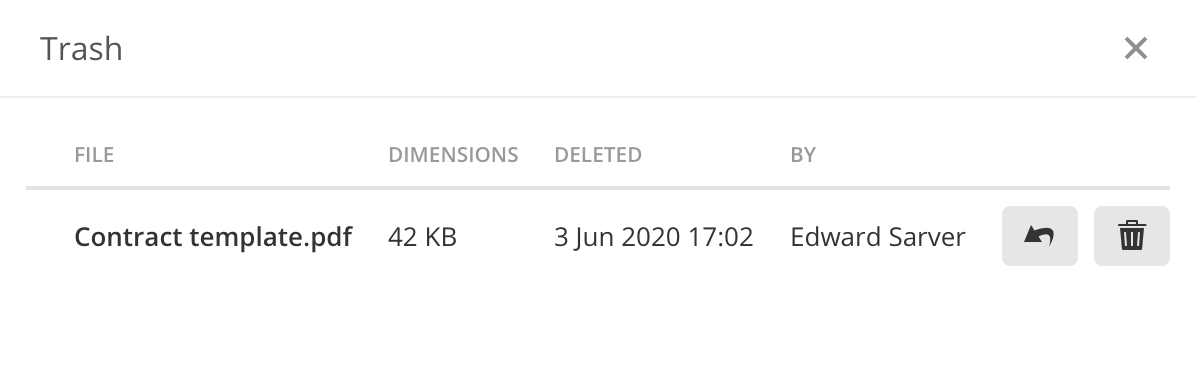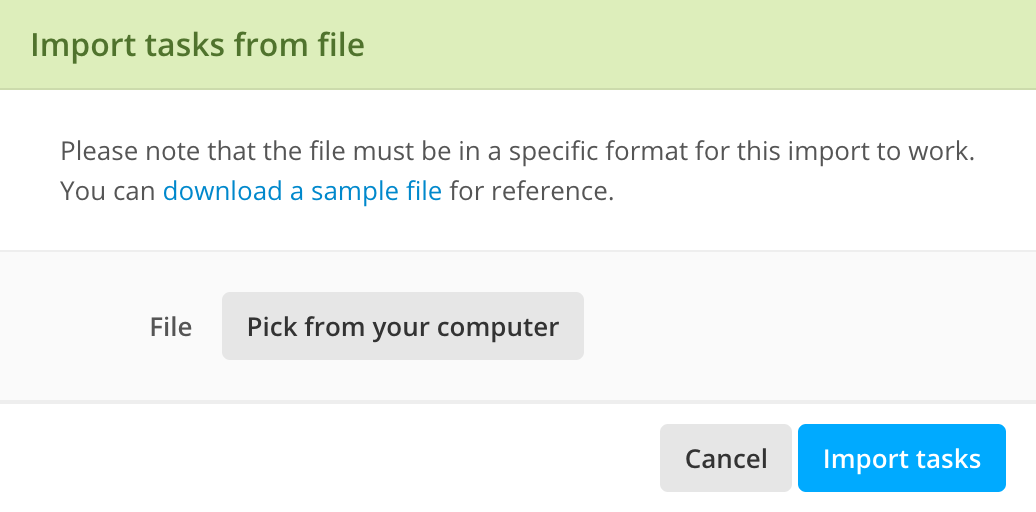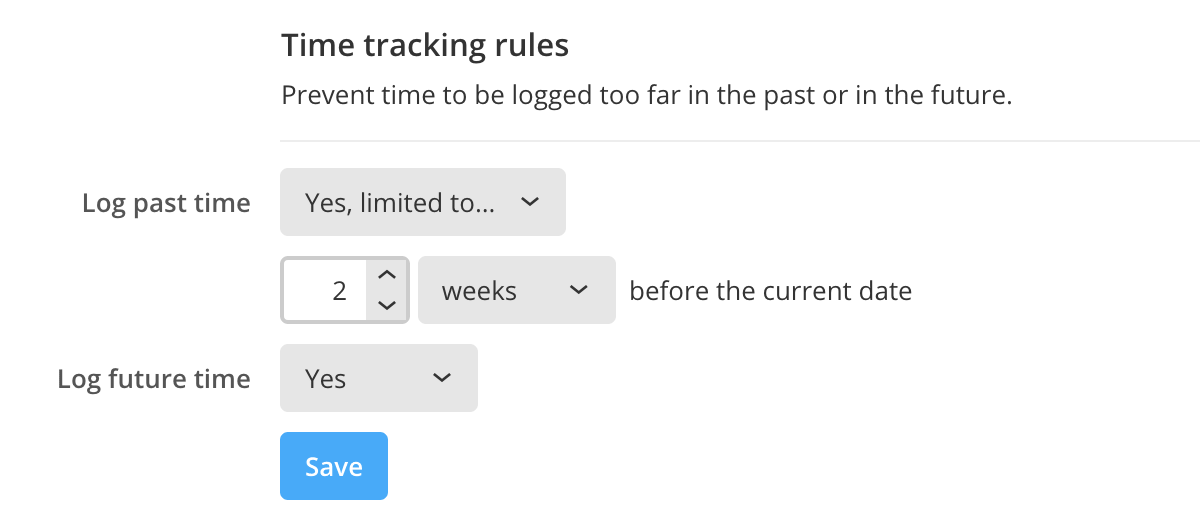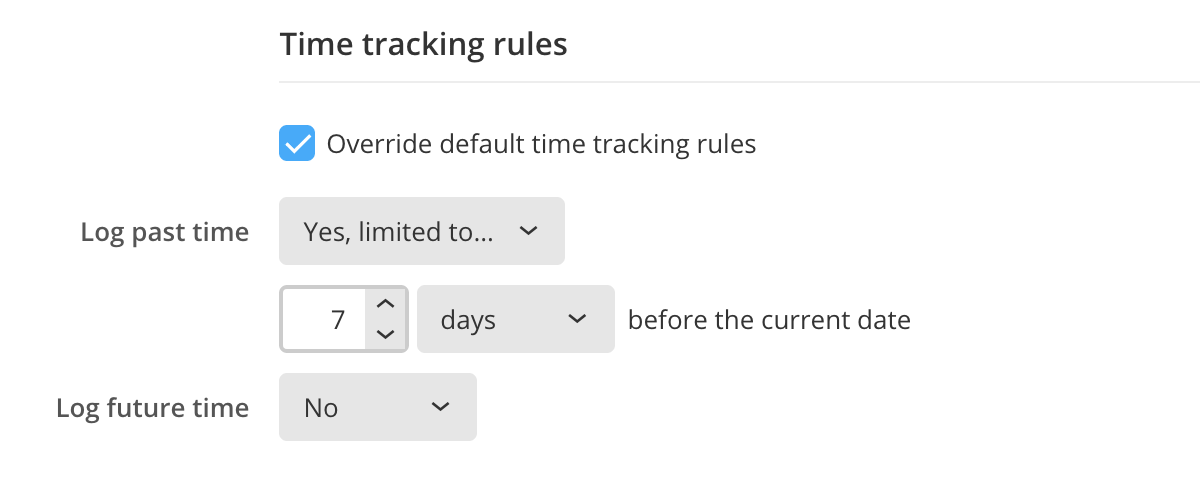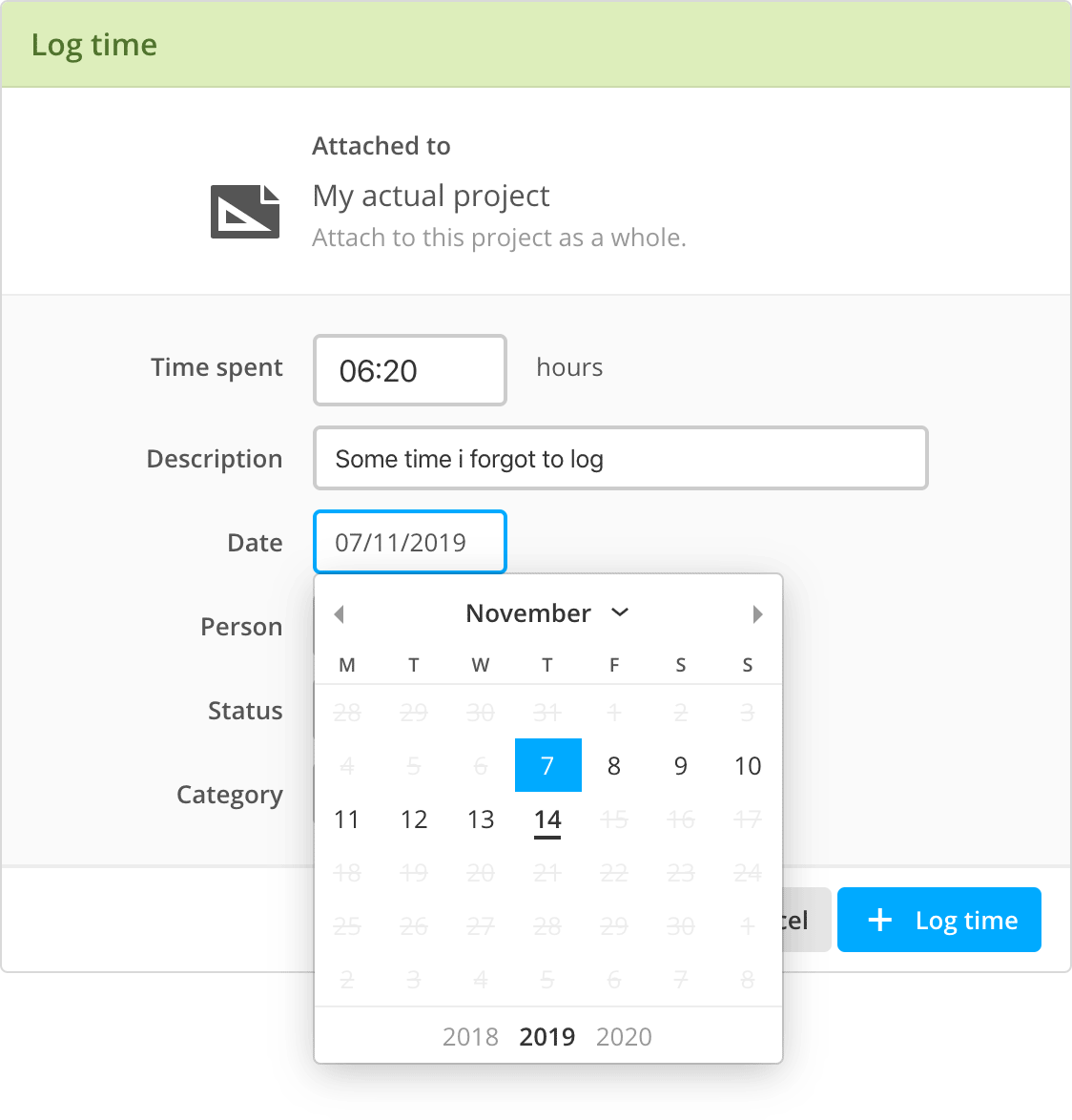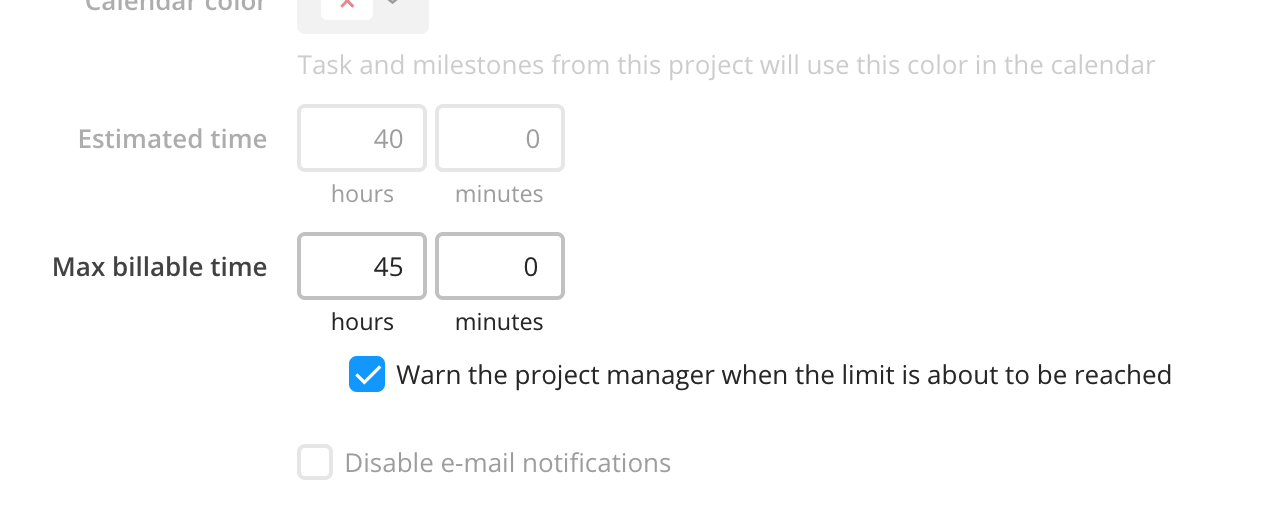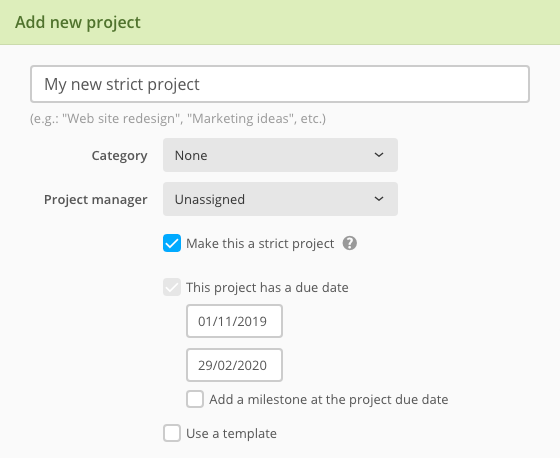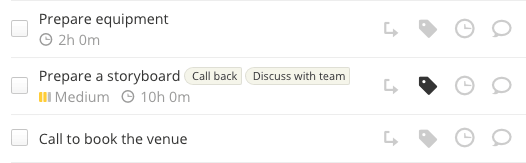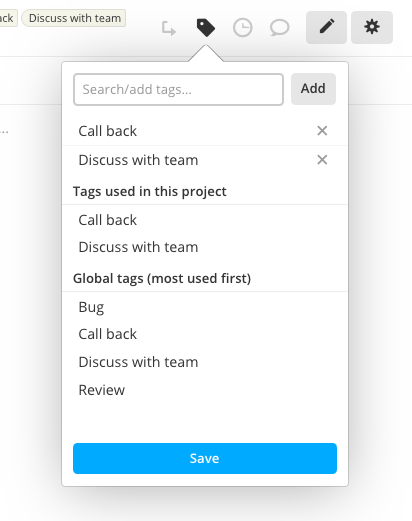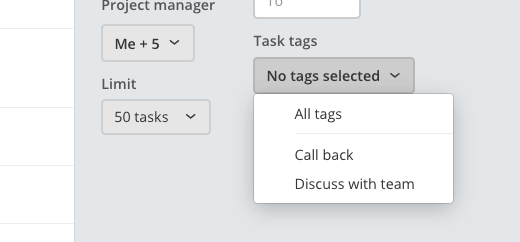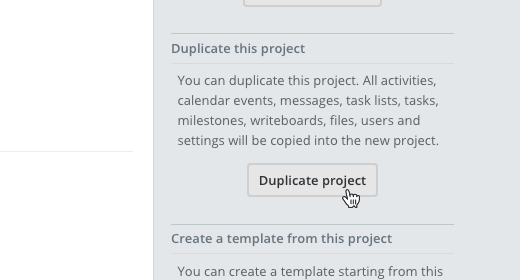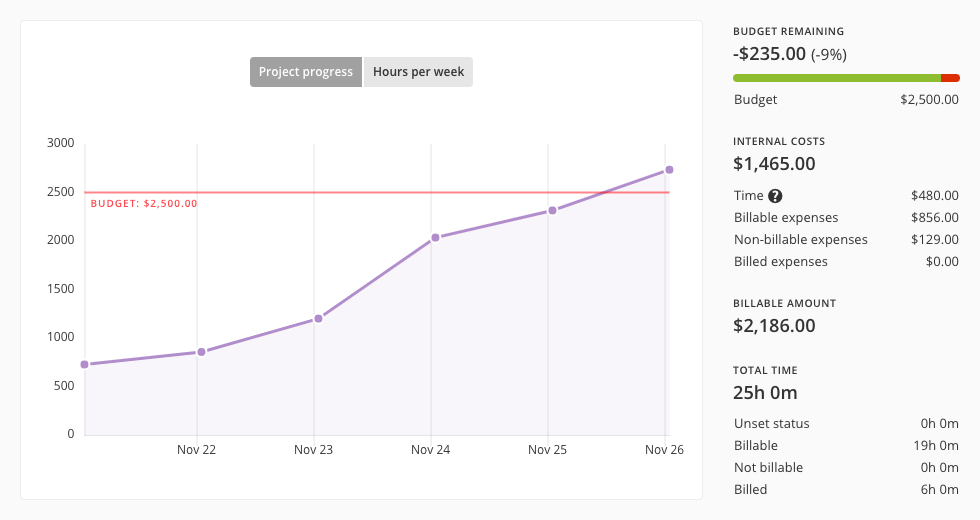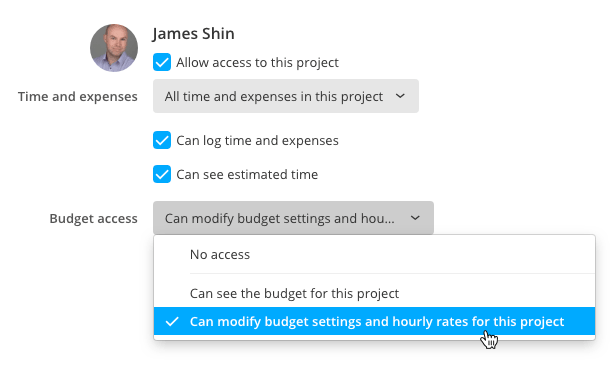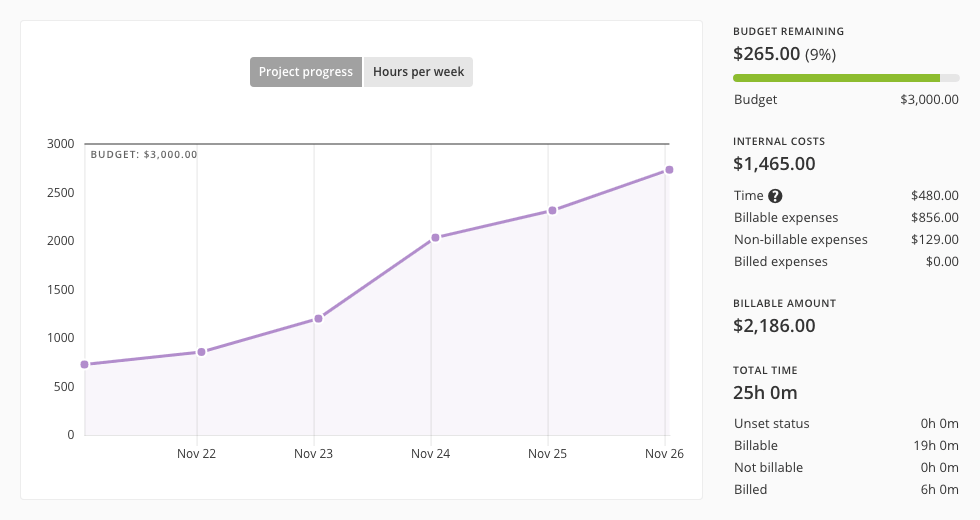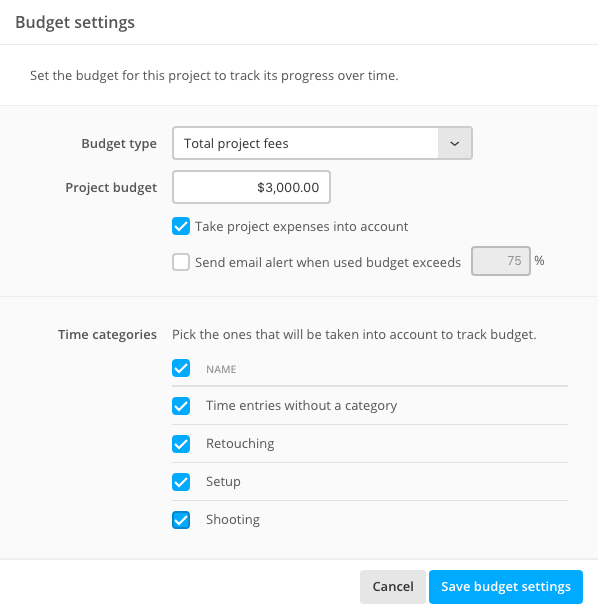Do you remember when we introduced the ability to split tasks into subtasks? Since then, it's become the most used feature among our users. If you, too, are an avid user of subtasks, then you will also appreciate today's new feature: the ability to create dependencies between tasks.
At first sight they might look the same, but task dependencies have no parent-child relationship; this means that you can relate tasks in different task lists. Also, subtasks prevent you from marking the parent task as completed until all its subtasks have been marked as such; with task dependencies you have full control of which task should be started or completed before another task can be started or completed.
To start with task dependencies, first create the tasks that will depend from each other, like our example below. Keep in mind that they don't need to belong to the same task list.
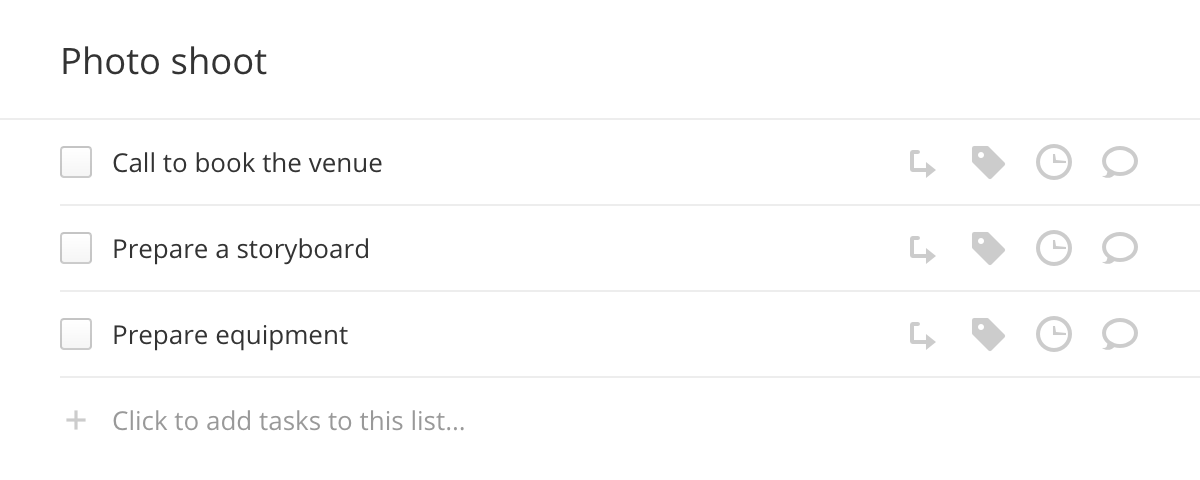
Then click the Edit button on the task that will depend from another and add the latter from the Dependencies tab. Just type a few letters to get task name autocompletion.
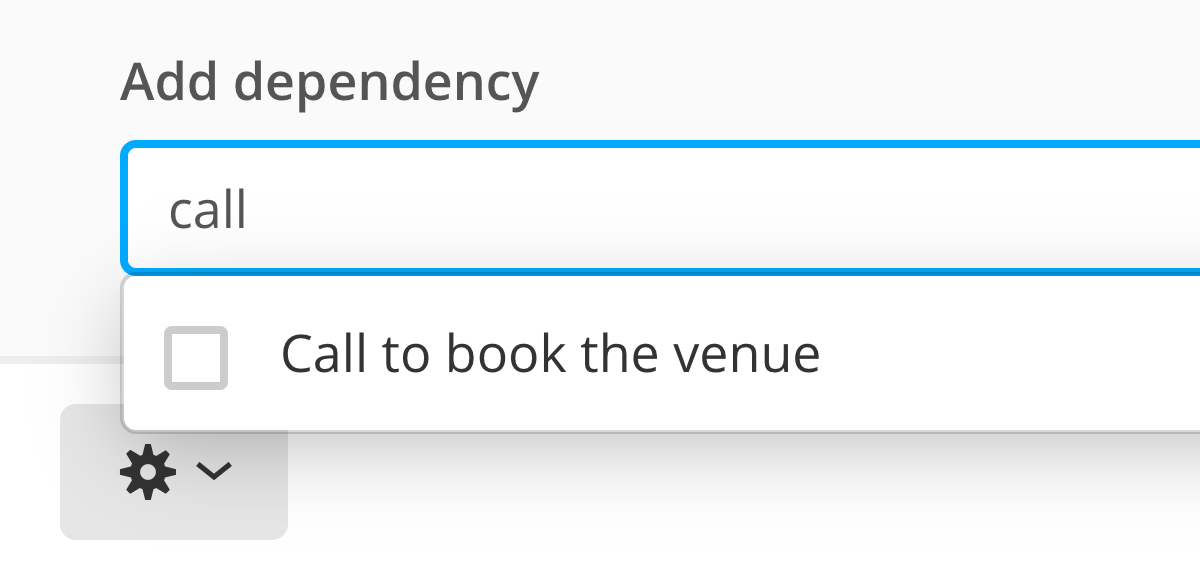
Select the task, tweak the dependency constraints, then save.
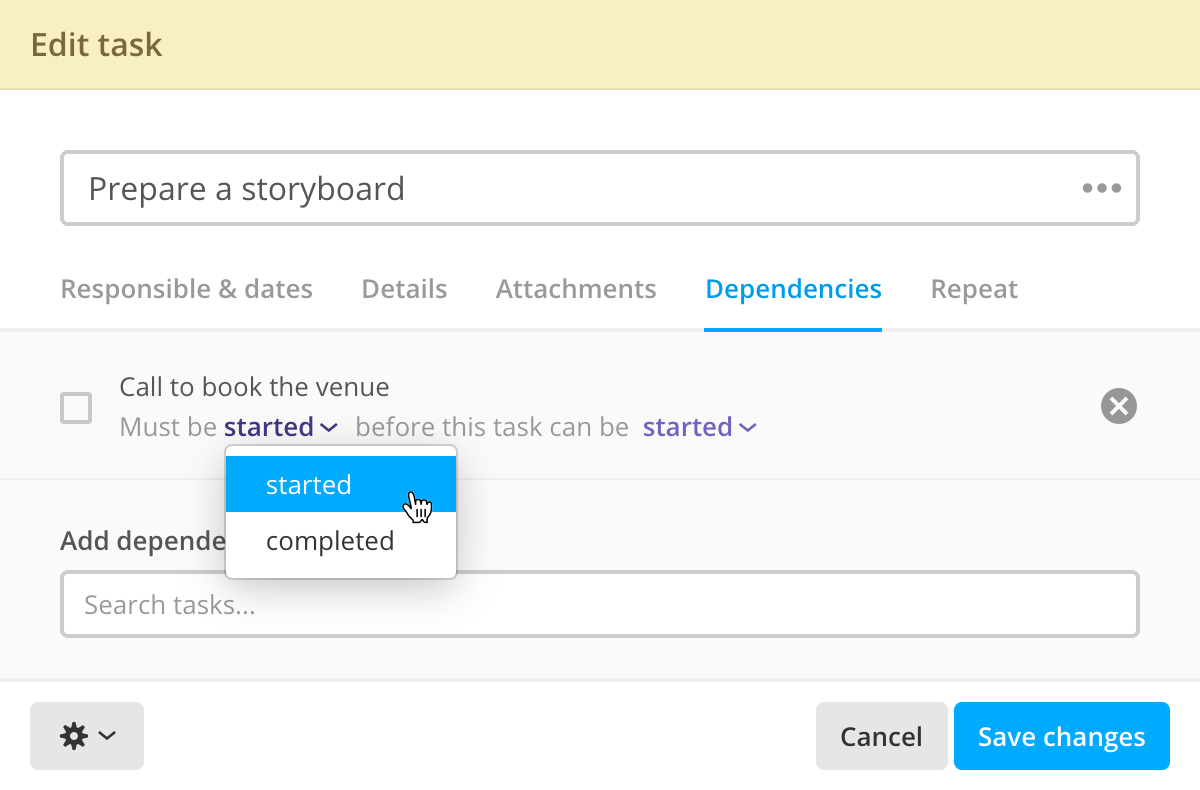
Unlike subtasks, tasks with dependencies show no visual clue of which task they depend on, but you will get a warning message while trying to change the status of a task that has unmet dependencies.
To see all dependencies (and subtasks, that ultimately are hard dependencies), just hover the task's checkbox and wait for the summary tooltip. Alternatively, you can open the task detail page and click Dependent tasks.
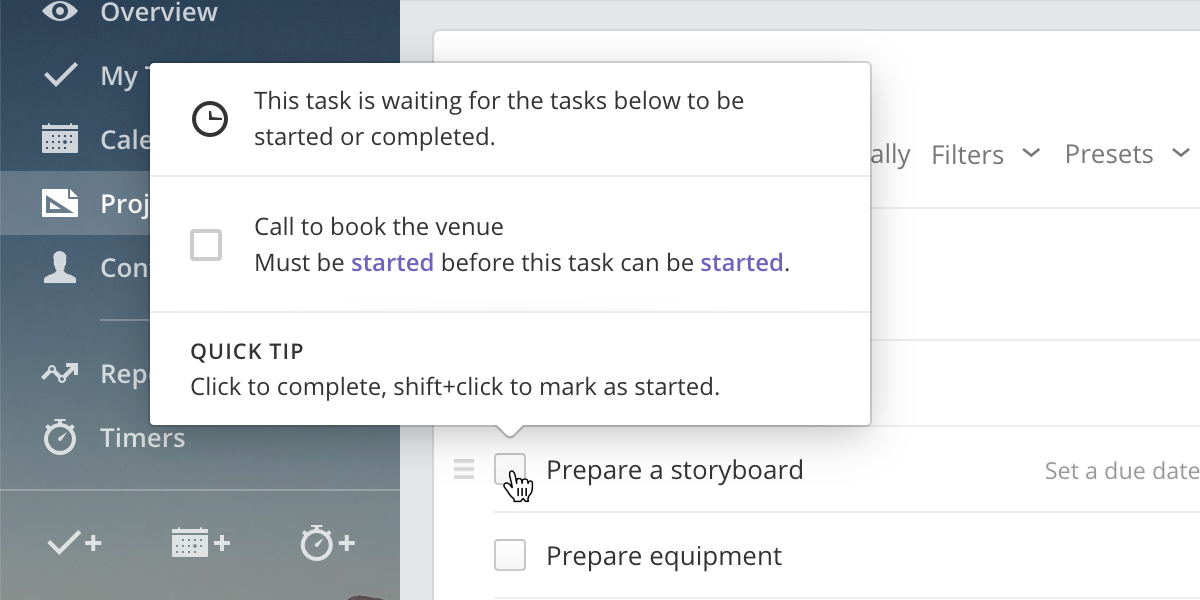
And if you're a regular Gantt chart user, you'll be happy to know that dependencies are also visually represented there, giving you a better overview of their relationships.
That's all for today. As always, thanks for reading!